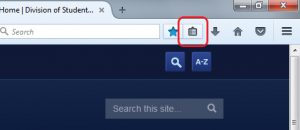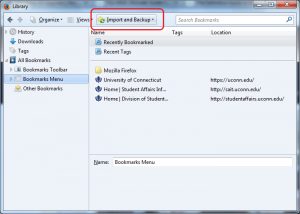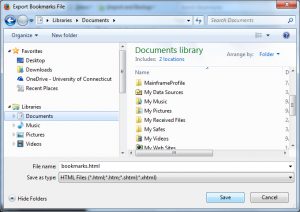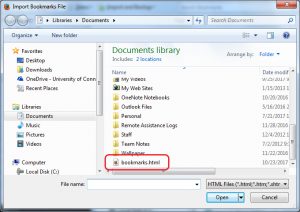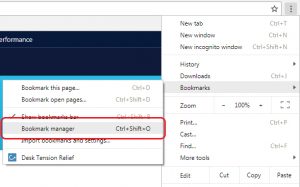Failure to backup Firefox and Chrome bookmarks will result in a loss of bookmarks during the Windows 10 Upgrade.
Follow these steps to save your bookmarks to your Documents library (Q: Drive) prior to the upgrade. After the upgrade follow the instructions to import them back into your browsers.
Firefox Instructions | Chrome Instructions
Import Chrome Bookmarks After the Upgrade
- Open Google Chrome
- At the top right, click the More button (small square button with 3 dots)
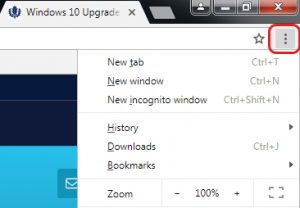
- Select “Bookmarks > Bookmark manager”
- In the manager, click the "Organize" menu
- Select “Import bookmarks from HTML file”
- Browse to Documents library (Q: Drive) and locate "bookmarks_MM-DD-YY.html"
- Click "Open"