This page provides information on how Department Authorizers can manage staff and student accounts for access to various work systems on the Student Life & Enrollment Domain.
Authorizers will be reminded throughout the year to check and adjust account access to ensure security of our systems when employees come and go.
Create Accounts
Create new accounts for staff or students.
How To Create Accounts >
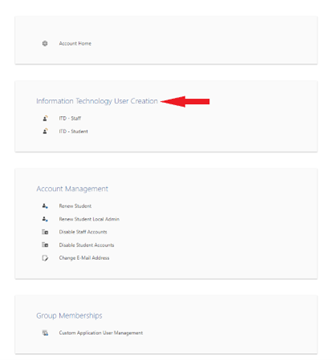
- Authorizers, go to: https://accounts.sa.uconn.edu
- Login with your SA Domain account credentials
- Click on your department from the menu screen
- Under [Department Name] User Creation, select to add Staff or Students
- Click into the second field and enter the User Logon Name and Account Type for Student or just the User Logon Name for Staff
- Click the Create button
Note: If a student already has an account, a warning will appear (User already exists), this means the student already works for another department in Student Affairs. In this case, you must contact SAIT to add them. sait@uconn.edu
Renew & Review Accounts
Student accounts need to be renewed each semester of continued employment.
Staff and GA accounts need to be reviewed yearly and adjusted if job roles have changed.
How To Renew Student Accounts >
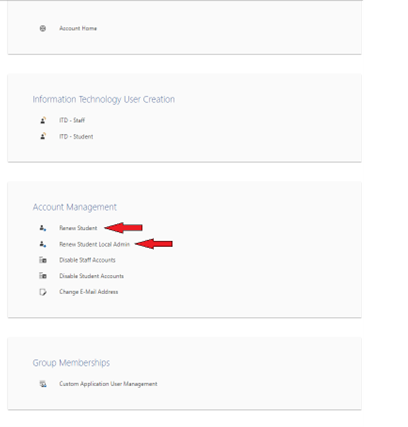
- Authorizers, go to: https://accounts.sa.uconn.edu
- Login with your SA Domain account credentials
- Click on your department from the menu screen
- On the Actions screen, click "Renew Accounts - Students"
- Select the account(s) to renew from the list
- Click OK
- Department Authorizers are responsible for disabling accounts for enterprise applications (PyraMed, FoodPro, EMS, etc.)
- Department Authorizers are responsible for reviewing application access of continuing employees (see also: How To Manage Account Groups for Custom Software)
How To Review Staff and GA Accounts >
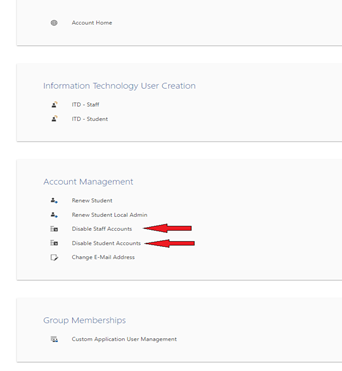
- Authorizers, go to: https://accounts.sa.uconn.edu
- Login with your SA Domain account credentials
- Click on your department from the menu screen
- Review Staff & GA's: Click the "Disable Staff Accounts" or
- Review Students: "Disable Student Accounts"
- This will show the current list of active accounts
- Review the list and determine if the following actions are needed:
- Deactivate: If individuals in the list no longer require access because they do not work in the department
- Changes: If individuals have a new role within the department or have changed departments, contact SAIT to process account changes (sait@uconn.edu)
- No Changes: If everyone in the list looks good and no changes are required, click the Cancel button
- Department authorizers are responsible for disabling accounts for enterprise applications (PyraMed, FoodPro, EMS, etc.)
- Department authorizers are responsible for reviewing application access of continuing employees (see also: How To Manage Account Groups for Custom Software)
Change or Transfer Accounts
Change account access when students or staff move departments or change roles within Student Affairs.
How To Transfer or Change Accounts >
Contact IT-SLE directly to process account changes for staff, students or GAs when they change departments within Student Life & Enrollment.
sait@uconn.edu
860-486-8992
Account Groups for Custom Software
Add or remove users to specific application groups for custom software (George, Earnest, Penny, Oscars, etc.)
How To Manage Account Groups for Custom Software >
Add or remove individuals from a custom software group depending on their role in the department (Administrator, User, Students, etc.).
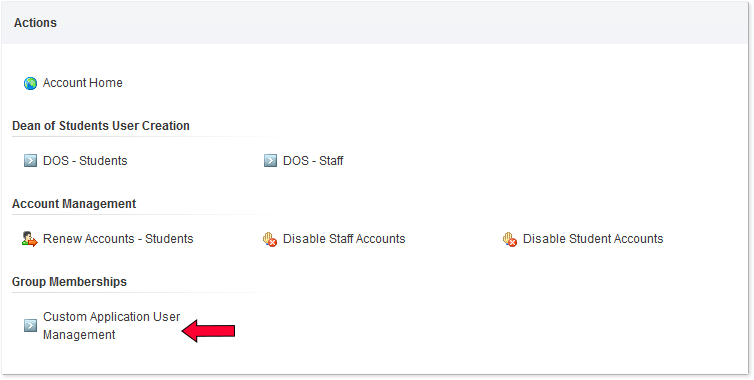
- Authorizers, go to: https://accounts.sa.uconn.edu
- Login with your SA Domain account credentials
- Click on your department from the menu screen
- On the Actions screen, click "Custom Application User Management"
- Select the desired group and click Next
- To Add members to a group:
- Click Add and then type the last name, first name or NetID into the search box
- Click "Enter" to search names
- Select the new user name from the list
- Click OK
- To Remove members from a group:
- From the user list, check the box next to the members to remove
- Check multiple if desired
- Click the Remove button
Account Expirations
Student accounts automatically expire at the end of the semester if not renewed. Staff and GA accounts do not automatically expire.
When Do Accounts Expire?
Student accounts are set to automatically expire at the end of the current account period based on when the account was created. These expiration dates coincide with the university calendar periods of spring, fall and summer.
Expiration Dates: May 31, September 30, December 31
Note: If the account is created within four weeks of the expiration date the expiration date will be set for the end of the next period.
Staff accounts and GA accounts do not expire. Please review these accounts yearly to ensure appropriate access, especially if the job role has changed. Follow steps to disable these accounts when a position is terminated.
Partner accounts do not expire. Some custom software allows access to users outside of Student Affairs. Follow steps to disable these accounts when access is no longer needed.
Expired accounts will be deleted after 6 months. Data located in the public folder located at R:\Staff\<NetID> or R:\Student\<NetID> will be accessible until the account is disabled.
Disable Accounts
Disable accounts when employees no longer need system access.
How To Disable Accounts >
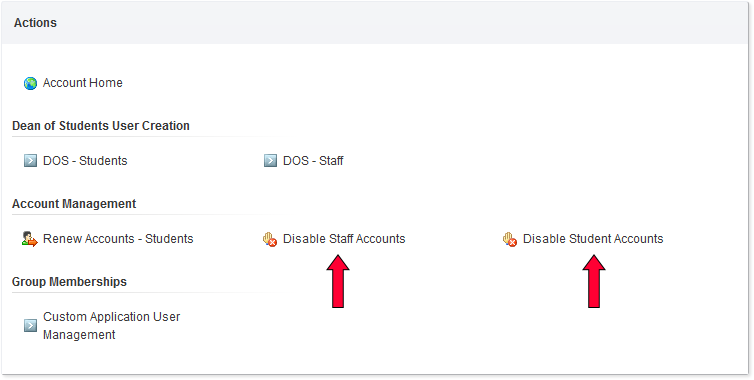
- Authorizers, go to: https://accounts.sa.uconn.edu
- Login with your SA Domain account credentials
- Click on your department from the menu screen
- On the Actions screen, click either "Disable Staff Accounts" or "Disable Student Accounts"
- Select the account(s) to disable from the list
- Click OK
Disabled accounts will be deleted after 6 months. Data located in the public folder located at R:\Staff\<NetID> or R:\Student\<NetID> will be accessible until the account is disabled.